준비 여부를 포함한 모든 현대적인 게임은 플레이어에게 DirectX 11과 DirectX 12 사이의 선택을 제공합니다. 특히 기술에 정통하지 않으면이 결정은 어려워 보일 수 있습니다. DirectX 12는 더 새롭고 더 나은 성능을 제공하지만 DirectX 11은 종종 더 안정적입니다. 그래서, 당신은 어느 것을 선택해야합니까?
DirectX 11 및 DirectX 12는 설명했다
간단히 말해서 Directx 11과 Directx 12는 컴퓨터와 게임 사이의 번역기 역할을하여 GPU가 시각적과 장면을 렌더링하는 데 도움이됩니다.
DirectX 11은 더 오래되고 개발자가 구현하기 쉽습니다. 그러나 CPU 및 GPU 리소스를 완전히 활용하지 않으므로 시스템 성능을 극대화 할 수 없습니다. 인기는 개발자의 사용 편의성과 구현 속도에서 비롯됩니다.
반면에 DirectX 12는 CPU 및 GPU 리소스 사용에 더 새롭고 효율적입니다. 개발자에게 더 많은 최적화 옵션을 제공하여 더 나은 성능을 위해 게임을 미세 조정할 수 있습니다. 그러나 작업하는 것이 더 복잡하여 혜택을 완전히 활용하려면 추가 노력이 필요합니다.
준비 여부를 위해 DirectX 11 또는 DirectX 12를 사용해야합니까?
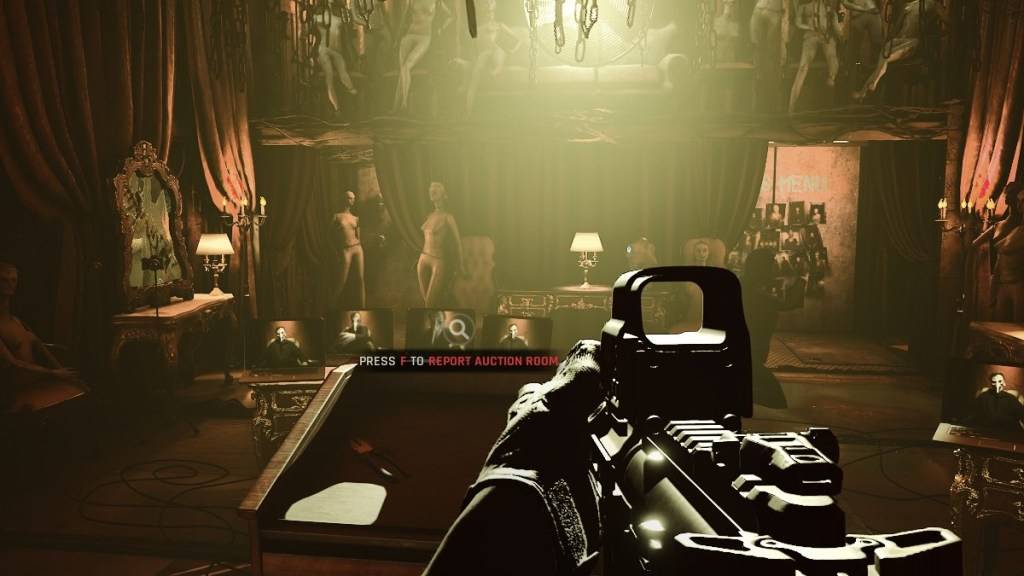
선택은 시스템에 따라 다릅니다. DirectX 12를 지원하는 그래픽 카드가있는 최신 고급 시스템이있는 경우 DirectX 12가 최상의 옵션 일 수 있습니다. GPU 및 CPU 리소스를 활용하는 데 더 효율적이며, 다른 CPU 코어에 워크로드를 분산 시키면 프레임 속도가 향상되고, 더 부드러운 게임 플레이 및 개선 된 그래픽으로 이어질 수 있습니다. 더 나은 프레임은 게임에서 더 오래 살아남는 데 도움이 될 수 있습니다.
그러나 DirectX 12는 이전 시스템에 이상적이지 않으며 해결하는 것보다 더 많은 문제를 일으킬 수 있습니다. 이전 시스템을 사용하는 경우 DirectX 11을 고수하는 것은 구형 하드웨어에서 더 안정적이므로 더 안전합니다. DirectX 12는 성능 향상을 제공하지만 이전 PC의 문제로 이어질 수 있습니다.
요약하면 최신 시스템이있는 경우 Directx 12를 사용하여 더 나은 리소스 활용 및 성능을 사용하십시오. 이전 시스템의 경우 DirectX 11이 더 안정적인 선택입니다.
관련 : 준비 여부의 모든 부드러운 목표
렌더링 모드를 준비 여부로 설정하는 방법
Steam에서 준비 여부를 시작하거나 출시 되면 렌더링 모드 (DX11 또는 DX12)를 선택하라는 메시지가 표시됩니다.
선호하는 렌더링 모드를 선택하기 만하면됩니다. 새로운 PC가있는 경우 DX12를 선택하십시오. 구형 PC가있는 경우 DX11을 사용하십시오.
창이 나타나지 않으면 여기에 수정하는 방법은 다음과 같습니다.
- Steam 라이브러리에서 준비를 마우스 오른쪽 버튼 으로 클릭하고 속성을 선택하십시오.
- 새 창이 열립니다. 일반 탭을 클릭 한 다음 시작 옵션 드롭 다운 메뉴를 클릭하십시오.
- 드롭 다운 메뉴에서 원하는 렌더링 모드를 선택하십시오.
그리고 그것이 준비 여부를 결정하는지 여부를 결정하는 방법입니다.
PC 용 준비 여부는 현재 사용할 수 있습니다.

 최신 다운로드
최신 다운로드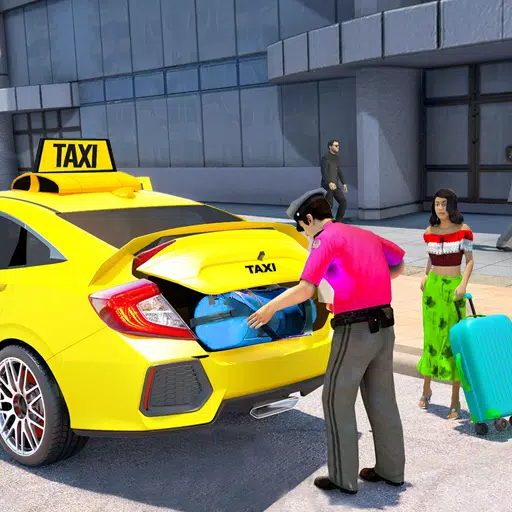
 Downlaod
Downlaod

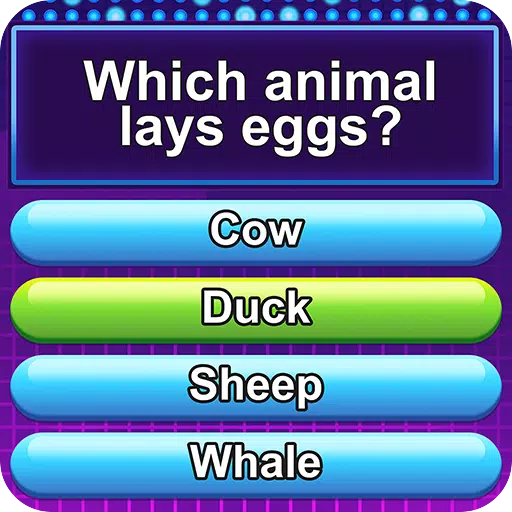
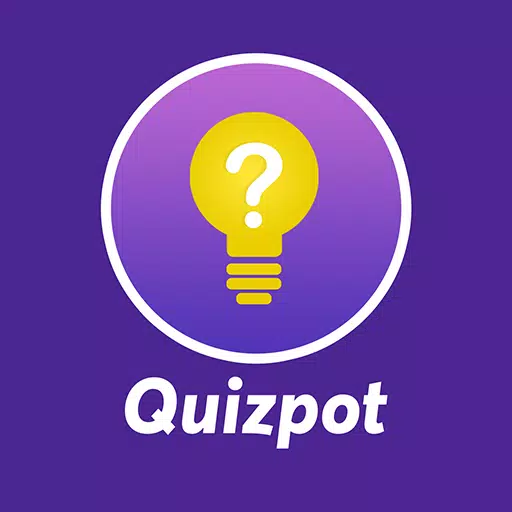

 주요 뉴스
주요 뉴스









